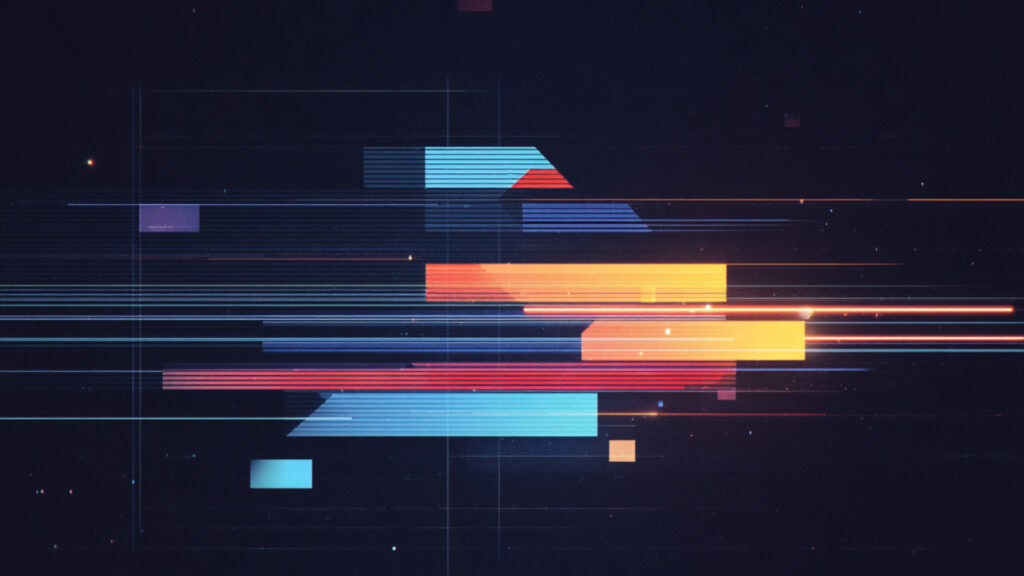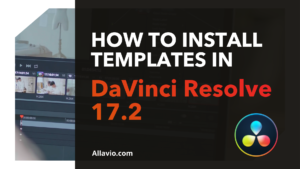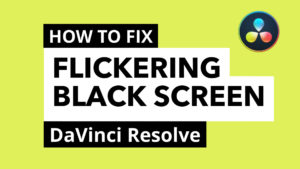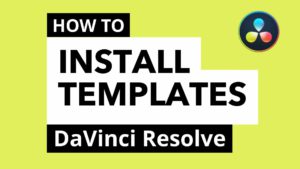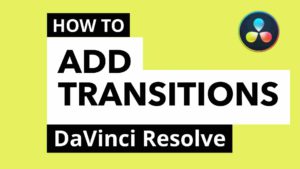DaVinci Resolve
A collection of professional tutorials for DaVinci Resolve. This section provides in-depth guides and walkthroughs for video editors and motion graphics artists. Our articles cover a range of topics, including the installation of templates and .drfx files, the application of transitions and effects, and advanced workflow techniques. Find clear, step-by-step instructions to enhance your projects and resolve common technical challenges in DaVinci Resolve.
DAVINCI RESOLVE
The Ultimate Guide to Faster Playback in DaVinci Resolve
In this tutorial, we give you a clear, step-by-step strategy to achieve smooth playback in DaVinci Resolve. We’ll start with the instant fixes and move...
DAVINCI RESOLVE
What are DaVinci Resolve Templates ?
DAVINCI RESOLVE
How to Change UI Text Size in DaVinci Resolve
DAVINCI RESOLVE
How To Install Templates in DaVinci Resolve 17.2 and above
DAVINCI RESOLVE
How to fix DaVinci Resolve 17 crash on Mac
DAVINCI RESOLVE
Flickering black screen in DaVinci Resolve?
DAVINCI RESOLVE
How to Add Titles inside DaVinci Resolve
DAVINCI RESOLVE
How to install motion graphic templates in DaVinci Resolve
DAVINCI RESOLVE